
Pengguna Windows pasti sudah tidak asing lagi dengan CMD atau Command Prompt, Banyak sekali manfaat atau kegunaan yang bisa kita dapat dengan Command line berbasis GUI satu ini, di antaranya untuk troubleshooting Windows, Mengeksekusi berbagai perintah teknis, Menjalankan berbagai tool yang tidak tersedia secara GUI, dan masih banyak lagi.
Kalau kita bahas satu persatu manfaat dari Command Prompt akan sangat panjang, Intinya manfaat dari pada Command Prompt sangatlah luas. Oke disini kita tidak akan membahas jauh-jauh tentang Command Prompt, tetapi disini akan adan ada artikel menarik seputar Cara membuka Command Prompt di Windows.
Cara Membuka Command Prompt di Windows
Sebenarnya caranya sangat gampang dan sudah banyak artikel lain yang menjelaskan seputar cara ini, tetapi disini kita akan membuatnya lebih jelas agar kalian bisa memahaminya.1. Menggunakan File Explorer
Oke pertama kalian masuk saja ke File Explorer, setelah itu masuk ke This PC. kemudian klik pada address bar, ketikkan perintah cmd, setelah itu klik Enter. Maka secara otomatis Jendela Command Prompt akan langsung terbuka.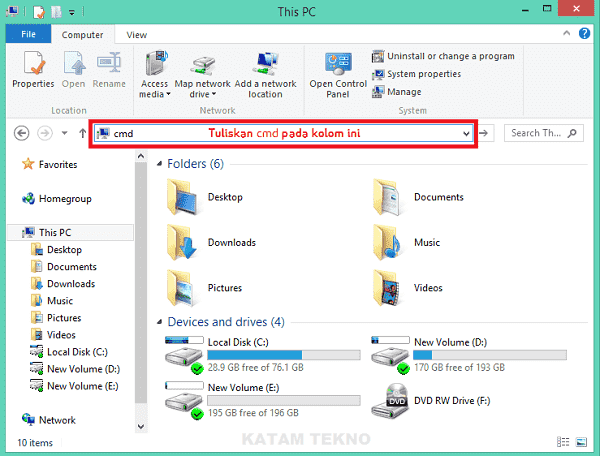
2. Dengan menjalankan Shortcut
Dalam cara kedua ini kita bisa mengekseksi perintah pada Command Prompt langusung dengan membuat shortcut, nah shrotcut yang kalian buat tersebut berisi baris perintah yang dapat di ekseksusi langsung.- Kembali ke menu Daktop, Klik kanan kemudian klik New >> Shortcut.
- Maka jendela Shortcut akan muncul, pada kolom Type the location of the item isikan perintah berikut ini "C:\Windows\System32\cmd.exe" /c [isi perintah]
- Ganti teks pada [isi perintah] dengan perintah yang ingin kalian jalankan
- Setelah itu klik tombol Next
- Kemudian beri nama shortcut pada kolom Type a name for this shortcut, klik Finish
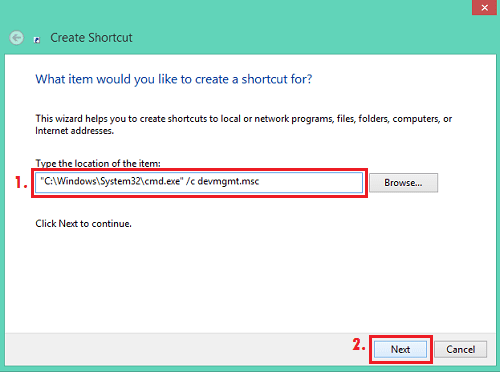
Untuk menambahkan perintah atau menjalankan perintah tambahan kalian bisa menambahkan &.
contoh :
"C:\Windows\System32\cmd.exe" /c [perintah 1] & [perintah 2] & [perintah 3]
3. Mencari langsung di File Explorer
Buka File Explorer, kemudian masuk ke disk C:\ >> Windows >> System32. klik kolom Search, tuliskan cmd. Jika sudah menemukan file cmd, klik dua kali untuk menjalankannya.
4. Melalui Power User Menu
Cara kali ini tidak kalah mudahnya, kalian hanya perlu menekan kombinasi tombol Win + X maka akan muncul Power user menu. Nah pilih saja Command Prompt atau Command Prompt (Admin).Jika kalian ingin masuk sebagai Administrator Priviliges pilih saja Command Prompt, Maka secara otomatis jendela Command Prompt akan terbuka. Mudah bukan?

5. Melalui Jendela Run
Kali ini kita akan menggunakan kombinasi keyboard kembali, yaitu dengan menekan secara bersamaan Win + R setelah itu akan muncul jendela Run. Ketikkan cmd pada kolom pengisian, klik Ok jika sudah.
6. Melalui Search
Buka Search bar dengan menekan kombinasi tombol Win + S, nah pada kolom pencarian ketikkan cmd atau command prompt. Setalah itu klik dua kali pada pilihan Command Prompt yang tampil pada hasil pencarian.Untuk membuka Administrator privileges kalian bisa klik kanan pada Command Prompt dan pilih Run as administrator.

Begitulah kumpulan cara untuk membuka Command Prompt di Windows dengan berbagai cara. Semoga bisa membantu.
Baca Juga :
Cara Alternatif membuka Command Prompt
Maksudnya begini, kalau kalian kesusahan dalam membuka Command prompt, kalian bisa mengikuti cara di bawah ini agar proses membuka Cmd menjadi lebih cepat dan mudah.
1. Membuat Shortcut Command Prompt
Oke pertama klik kanan pada halaman Dasktop, kemudian klik New > Shortcut. Setalah itu akan muncul menu seperti di bawah ini, tulis C:\Windows\System32\cmd.exe pada kolom pengisian, klik Next.

Kemudian beri nama Shortcut tersebut, misal Command Prompt, klik Finish. Selesai. maka Shortcut Command Prompt akan secara otomatis muncul pada menu Dasktop laptop kalian.

Nah, jika kalian ingin masuk sebagai Administrator privileges, klik kanan pada Shortcut Command Prompt yang tadi baru dibuat, klik Properties > Shortcut, Cari dan klik tulisan Advanced, centang pada Run as Administrator, klik Ok.
2. Menggunakan fungsi "Pin it"
Cara kedua ini juga bisa menjadi alternatif jika kalian ingin segara membuka Command Prompt, kalian tinggal mengklik nya melalui Taskbar atau Start menu, jadi ngak usah repot-repot mencari lagi.
Pin it di bedakan menjadi dua yaitu Pin to Start dan Pin to Taskbar, Menurut saya sih lebih cepat dan mudah jika kita membukanya melalui Taskbar.
Caranya kalian tinggal klik kanan pada Command prompt, kemudian pilih Pin to Taskbar. Maka secara otomatis Command Prompt akan muncul di halaman Taskbar Laptop kalian.
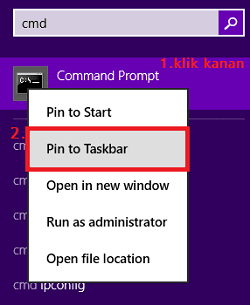
Itulah 2 cara yang bisa saya bagikan, agar proses membuka Command Prompt tidak susah, jadi kalian pilih sendiri mana alternatif yang menurut kalian mudah, Enjoy!.
Posting Komentar
Posting Komentar